My use of Adobe Lightroom Mobile is currently fairly basic. I’ll import photographs into the desktop Lightroom, create and sync up a collection and then rate and select photographs on the iPad when I am away from my desk. It gets used sometimes as a mobile portfolio device but that is about it.
This last week though I have been having a go using the iPad more. Shooting a few test photographs, then editing and publishing them direct off the iPad. The shot below was done this way.

I have wondered though with the integration with Adobe Cloud, how I could incorporate the iPad and Lightroom Mobile more into my workflow.
With the shots safely on the iPad, once the iPad was on the internet they were synced across to the Adobe Cloud. As an aside, it would be great if Adobe could come up with a local sync option instead of having to use the internet all the time. Opening up Lightroom on my desktop computer this synced up and I saw the iPad’s name and the JPG’s I had imported.
The questions I had were; what would happen when I tried to import my files again into this Lightroom catalogue from the memory card. What would happen when I went into the Photo app on the iPad and deleted my images. With an edited JPG on the Desktop could I replicate that image processing to the RAW?
So this weekend I set out to answer these questions.

Importing: if you shoot JPG & RAW like I do with the Leica then how you have your Lightroom catalogue configured is important. I believe from default Lightroom ignores the JPG’s and just imports the RAW files. I have Lightroom treat the JPG and the RAW file, in this case a DNG as separate files.
So with my import settings configured as above, I imported my memory card into my master desktop Lightroom, as I expected the RAW files came straight in, but Lightroom ignored the JPG’s.
I tested this several times importing files via SD Card, Dropbox and even a second Lightroom Catalogue, in each instance the JPG’s were ignored if they were already in the Adobe Cloud via my iPad.
My next test was to delete the files from the Photo app on the iPad, as I hoped, the photos were still present on the iPad when I launched Lightroom Mobile.
The iPad screen is pretty good, the iPad Pro even better, but nothing beats a proper colour corrected computer screen especially if like me you have a Adobe RGB rated screen. So you have got an edited jpg from working in Adobe Lightroom Mobile, but what if you want to take it a bit further. JPG’s being eight bit can break while editing, your better working on the RAW file, but if your started work on the iPad then you have been working on the JPG. Can we easily get the RAW file to the JPG point and then continue editing the RAW.
Well luckily Lightroom for the Desktop can sync development settings quiet easily. You will never get it the same, the in camera processing of the camera, the wider dynamic range and more data available from the RAW means that often the JPG looks better then the RAW initially and even after syncing they will be differences.

As you can see above, after the sync they are pretty similar, the JPG has more contrast, the RAW treats the highlights a little more gently.
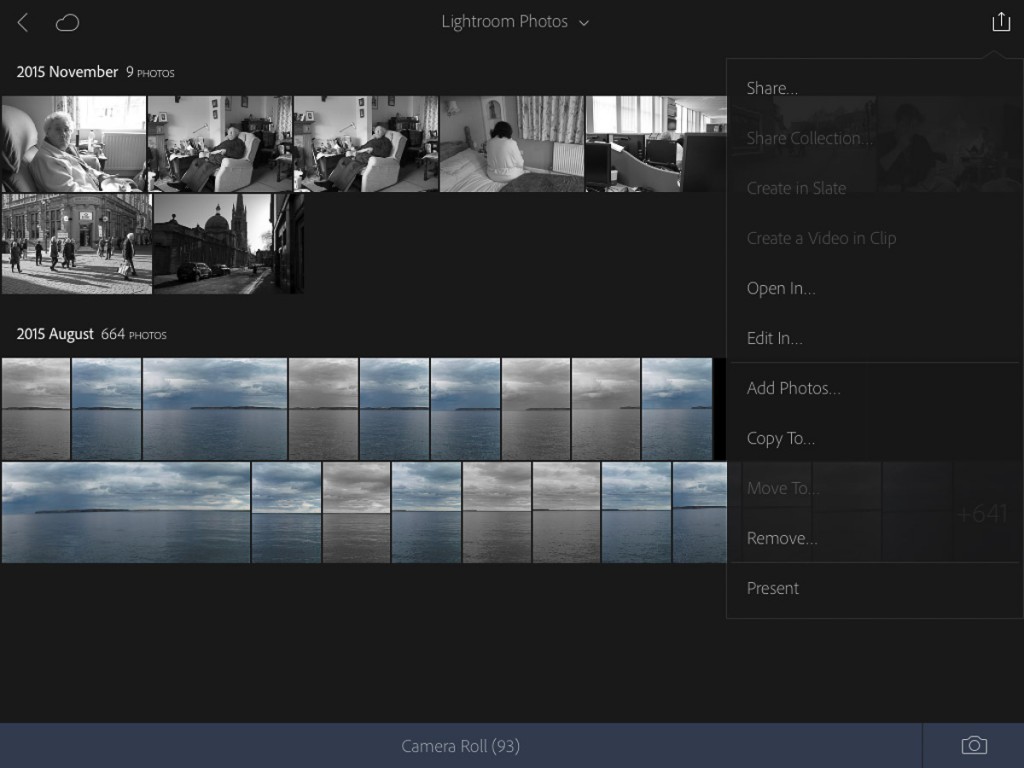 One last point remember; is to move the Cloud files into a dedicated folder on you computer that Lightroom Desktop is referencing. Though if you do remove them from Lightroom they will still be in your Desktop version but just flagged with a cross.
One last point remember; is to move the Cloud files into a dedicated folder on you computer that Lightroom Desktop is referencing. Though if you do remove them from Lightroom they will still be in your Desktop version but just flagged with a cross.

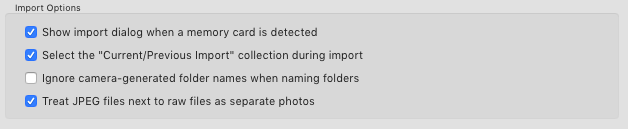
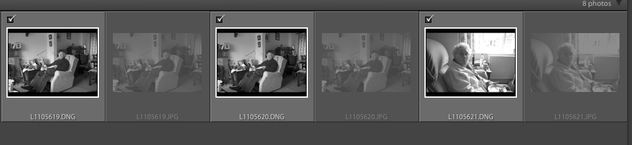
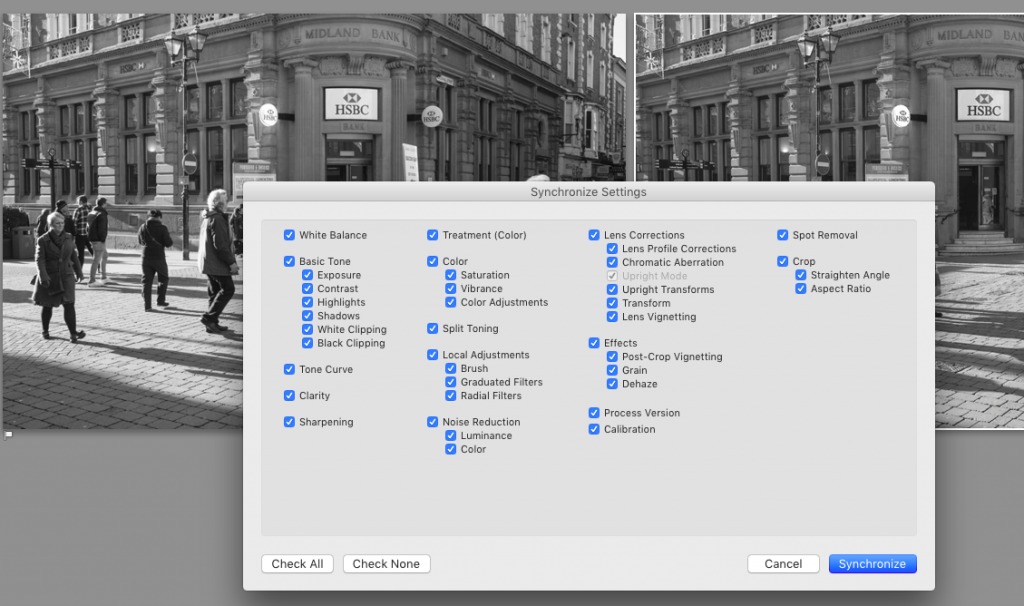
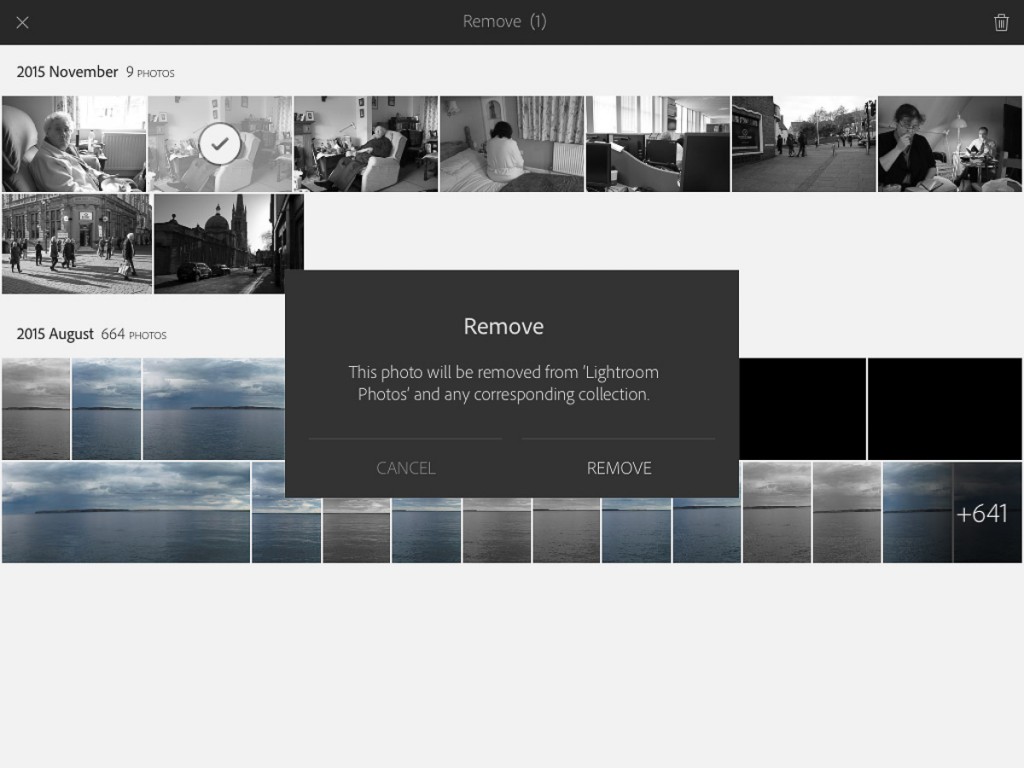
One Reply to “Adobe Lightroom Mobile and workflow”