
Nikon D200 SLR
Nikor 12-24mm F/4
15mm, 1/30 Sec at f/8, ISO100
Processed in Adobe Lightroom V3.4.1
On a Mac MacBook Pro, OS-X 10.7

Family, Photography and other misc news

Nikon D200 SLR
Nikor 12-24mm F/4
15mm, 1/30 Sec at f/8, ISO100
Processed in Adobe Lightroom V3.4.1
On a Mac MacBook Pro, OS-X 10.7

Having had such a busy week, I am only now getting round to processing my images from last week and our long weekend in the Yorkshire Dales. A fantastic long weekend, but it being a biking trip the photography was limited.
During our exploring I made it a goal to visit a number of waterfalls. With the heavy rain earlier in the week the rivers were full and that meant the waterfalls were in full flow.
Without a tripod I was limited but I still tried to use long shutter speeds. I also bracketed extensively, as I was intending to HDR the images like the one above taken earlier in the year.
As I was going to HDR the images I set the camera to aperture priority. You want the aperture to stay fixed while the shutter speed changes, having the depth of field change will ruin your HDR image.
Recently I have been looking at a number of HDR images on line by other top photographers, and they often have a far better, more realistic quality then mine. In an effort to get a more real quality I have now started to combine HDR with digital blending techniques.
With the camera set for auto bracketing I fired off a number of shots then chose the above two, to combine for the HDR image. I then imported one of the orginal images and the produced HDR image into photoshop as two layers. I then, where I thought was necessary masked the HDR image to bring some of the qualities of the original file back.
The end result is still not realistic but still, for a HDR image I like it.
Watch out for the end of the month shot, I feel I will be using this technique again to produce my Photo of the Month! I’ll try my best to use digital blending to make it more realistic but with a hint of HDR.
 I love our iPad, and more and more Photography focused apps keep appearing.
I love our iPad, and more and more Photography focused apps keep appearing.
SnapSeed is a app recently updated with RAW support, which is what attracted me to it. If your away with just your camera equipment and your iPad sometimes you want to play with your images and test out your ideas.
I shoot RAW and until now there has been a lack of applications for the iPad that support the camera manufactures RAW formats. Until now with the updated SnapSeed from Nik software.
Nik are a big player in photography processing, products like Silver Efex Pro, produce the best black and white conversion I have found.
This is not a review and not a recommendation, but it is a fun app. The image above was initially processed in Lightroom then during my lunch break last week I had my first real play with the application and produced this.
Have not had time to test the RAW support, according to their website RAW files are supported when Apple’s camera connection kit is used.
To keep the weight down on our motorcycle road trip we took, once SLR, two lens and an iPad.
The photo in the previous post was taken on my iPhone then processed on my iPad while I was on my road trip.

You have now seen some of the techniques I use in portrait post production. Which one is best?
Well thats difficult to say, It really depends on whats needed and whats acceptable.



 Above you have the uncorrected RAW, Basic adjustments from Lightroom, Skin Blur and Digital Make-up. Which one is best i’ll leave to you.
Above you have the uncorrected RAW, Basic adjustments from Lightroom, Skin Blur and Digital Make-up. Which one is best i’ll leave to you.
Hope you enjoyed these techniques. Coming soon, posts on Work Flow and also Sharpness.
Special thanks go to Shelley Giard, Corey Barker and Kelby Training, thanks guys, these techniques have been stolen shamelessly from you. Thanks for making me a better photographer.
Want to learn photoshop and learn about these techniques in more detail, then check out the Podcast “The Photoshop Guys” and also the websiteKelby Training, well worth subscribing to.
In Parts One and Three we covered the use of the use of the healing brush. Now its time for skin smoothing. In Part Two we used the most controversial technique, skin blurring.
Now were going to use what could be termed digital make up.

From our Part 3 post we had ended up with the image above. The major imperfections have been corrected (see Part Three) now its time for the skin blur.
Using photoshop duplicate the layer (Command-J on the Mac), don’t work on the original layer. If you have multiple layers all contributing to the final image then use Shift-Option-Command-E (On the Mac) to produce a new layer based on the previous layers.
Our first job is to create a layer mask based on the cleanest channel of the image.
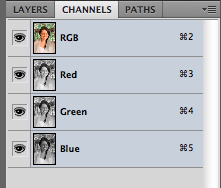 If you deselect all channels except one and view the image in turn you will soon see which channel is the cleanest. Normally its the Red Channel.
If you deselect all channels except one and view the image in turn you will soon see which channel is the cleanest. Normally its the Red Channel.
With just the cleanest channel selected, Command-Click (Control-Click in Windows) on it to produce a selection. Click back onto the layers tab and click on the create new layer, then click on Add Mask. A mask based on the channel selection will be created.
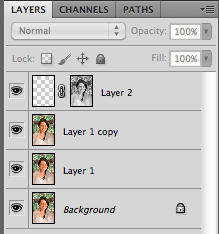 Make sure you have the new blank layer selected before you start. Select a small soft brush. The intention is to layer on a colour that will mask the skins imperfection, just like a layer of make up. If you have a tablet then this is far easier but it can be accomplished with a mouse or a Mac touch pad or Magic track pad. Just set the flow to a low setting between 1-10 no higher.
Make sure you have the new blank layer selected before you start. Select a small soft brush. The intention is to layer on a colour that will mask the skins imperfection, just like a layer of make up. If you have a tablet then this is far easier but it can be accomplished with a mouse or a Mac touch pad or Magic track pad. Just set the flow to a low setting between 1-10 no higher.
Using option click sample a good skin tone and then paint this on. Keep sampling and painting. On the new layer you will end up with something like this:

 This overlaid produces a very pleasing image retaining texture in the skin tones.
This overlaid produces a very pleasing image retaining texture in the skin tones.


As I mentioned in Post 3, you could now go on to work on the eyes and teeth but the basic work is complete. Once you have it looking like you want its just time to add the sharpening and final tweaks.

Below, is a crop of the before, a crop of the after using the blur technique from part 2 and a crop of the digital make up technique used here.

Special thanks go to Scott Kelby and Kelby Training, thanks guys, these techniques have been stolen shamelessly from you. Thanks for making me a better photographer.
Special thanks go to Shelley Giard, Corey Barker and Kelby Training, thanks guys, these techniques have been stolen shamelessly from you. Thanks for making me a better photographer.
Want to learn photoshop and learn about these techniques in more detail, then check out the Podcast “The Photoshop Guys” and also the websiteKelby Training, well worth subscribing to.
Back in Part One and Part Two of this series, we processed a RAW image, made some basic adjustments and ended up with the following image.
 Then we took it into Photoshop, cleared up the complexion and applied skin softening techniques using the skin blurring techniques.
Then we took it into Photoshop, cleared up the complexion and applied skin softening techniques using the skin blurring techniques.
In this part we will again take the image into Photoshop but this time try our best to retain the original skin texture leaving a more natural look. This technique requires more effort but for gives better results.
Using photoshop duplicate the layer (Command-J on the Mac), don’t work on the original layer (I am going to keep repeating this, its easier to delete a layer and start again on that stage then to have to start from scratch).
In the above image using the spot healing brush with the mode set to Lighten but with content aware switched on (CS5 not available in previous versions) the major imperfections in the skin have been removed. Use a small brush, just bigger then the spot your trying to heal and remember to use a soft edged brush. Dab a away on the darker imperfections gradually removing them. For the lighter areas and excessive skin shine, the same technique can be employed but set your Mode to Darken.
If your working on an area close to a boundary like an area of skin next to the hair or the dress, it can make the image look worse. If this happens just undo and switch from the spot healing brush to the healing brush. Select from an adjacent area (Option-Click on Mac; Alt-Click on Windows), and then click on the area to heal. For larger areas, then you will need to resort to patch tool, but be careful to prevent reoccurring pattens from forming.
Next we will soften the skin but this time use a more advanced technique to preserve the texture. See you in Part Four.
Special thanks go to Shelley Giard, Corey Barker and Kelby Training, thanks guys, these techniques have been stolen shamelessly from you. Thanks for making me a better photographer.
Want to learn photoshop and learn about these techniques in more detail, then check out the Podcast “The Photoshop Guys” and also the websiteKelby Training, well worth subscribing to.
Well we did the initial corrections and used the healing brush. Now its time for skin smoothing and the most controversial technique, skin blurring.
Most people now say don’t use it, but used carefully it can produce a very nice effect.
 I still use it for many of my images, while it can destroy texture, its fast and can produce images that your client will love.
I still use it for many of my images, while it can destroy texture, its fast and can produce images that your client will love.
 If you remember from our part 1 post, we had ended up with the image above. The major imperfections have been corrected (see Part One) now its time for the skin blur.
If you remember from our part 1 post, we had ended up with the image above. The major imperfections have been corrected (see Part One) now its time for the skin blur.
Using photoshop duplicate the layer (Command-J on the Mac), don’t work on the original layer. If you have multiple layers all contributing to the final image then use Shift-Option-Command-E (On the Mac) to produce a new layer based on the previous layers.
From the menu select filter-blur-Gaussian Blur. I tend to use a Radius of 20 pixels but feel free to experiement.
What you see above is the blur effect, now obviously this is totally unsuitable, so add a layer mask via Option-(add layer mask button). This masks out the effect of the blur and you get back with what you had before you added the blur.
Now you select the layer mask and carefully paint on the mask to remove it where the skin is. Once that is complete reduce the Opacity to about 40% on the layer and you will have a reasonable effect.
You could now go on to work on the eyes and teeth but the basic work is complete. Once you have it looking like you want its just time to add the sharpening and final tweaks.
Part 3 will see us going back to the beginning, this time we will use techniques to try and preserve the original skin texture.
Before and after below:
Special thanks go to Scott Kelby and Kelby Training, thanks guys, these techniques have been stolen shamelessly from you. Thanks for making me a better photographer.
Want to learn photoshop and learn about these techniques in more detail, then check out the Podcast “The Photoshop Guys” and also the website Kelby Training, well worth subscribing to.
If you shoot jpeg then what you get out of the camera is generally pretty good. If you shoot RAW then what you get out is generally not as good looking straight out of the camera, unless you use the Camera manufactures own RAW processing software.
Most of use prefer something a little easier to use and more powerful, such as Apple’s Aperture, Adobe Camera RAW and Adobe’s Lightroom.
RAW files thought have far greater potential and can be processed to give a better image then with jpegs.
The image above is a RAW file taken straight from the camera, with Adobe Lightroom’s default settings. There are a few blown highlights and the colour temperature is a little low.
It does not take much to tweak the exposure and colour temperature and apply a little sharpening (Sharpening is a topic for another day).
What we have above is much closer to what I saw in the studio.
For many people this is how the photograph ends. The next steps that can be taken are what many consider to be steps to far. A betrayal of true photography. What many people do not know, is that while the next steps have become easier with products like Adobe Photoshop, these techniques where possible in the darkroom and have been with us now nearly a hundred years.
We now have a number of options available to use. Everyone even the most perfect of models has small imperfections. A good make artist can make all the difference, but even then things get missed, or the make is either under or over done.
The healing brush to the rescue. Lightroom and Photoshop both have healing brushes but as I intend to do things with this image that Lightroom cannot do easily I took the decision to take the image into Photoshop.
Using photoshop duplicate the layer (Command-J on the Mac), don’t work on the original layer. In the above image using the spot healing brush with the mode set to normal but with content aware switched on (CS5 not available in previous versions) the major imperfections in the skin have been removed. Use a small brush, just bigger then the spot your trying to heal and remember to use a soft edged brush. If your working on an area close to a boundary like an area of skin next to the hair or the dress, it can make the image look worse. If this happens just undo and switch from the spot healing brush to the healing brush. Select from an adjacent area (Option-Click on Mac; Alt-Click on Windows), and then click on the area to heal. For larger areas, then you will need to resort to patch tool, but be careful to prevent reoccurring pattens from forming.
So with the major imperfections corrected the next step is skin softening, a topic mired in controversy.
There are two major options available to us. Do we want perfect flawless skin or something a little more natural. Both techniques can be taken too far and remove all the texture but one tends to obscure skin texture more then the other.
Part 2 will look at this and use the most controversial technique. Skin blurring.
Want to learn photoshop and learn about these techniques in more detail, then check out the Podcast “The Photoshop Guys” and also the website Kelby Training, well worth subscribing to.
 Nikon D200 SLR
Nikon D200 SLR
Nikor 24-70mm F/2.8
38mm, 1/100 Sec at f/10, ISO200
Processed in Adobe Lightroom V3.4.1
On a Mac MacBook Pro, OS-X 10.6.8
When it comes to studio photography, there are a lot of terms thrown around. Some of the more interesting are:
What is Hard Light, what is Soft Light? In Physics light has a frequency (colour), Intensity (brightness) and direction. These are the only things a photographer is bothered about.
But then we get the sales pitch: Light modifies, to shape the light, make it hard, make it soft, give it wrap! These are possibly meaningless terms, and I have had many a debate with photographers over the purpose of light modifiers.
Studio photographers want light that makes their subjects look their best. In general we use terms like soft light to describe this.
Take a naked flash head, place it at one end of the studio. Place your model at the other end and shoot. The result is hard flat light. Totally even light across the subject and boring. Yes you can produce a good photo but its difficult.
But lets turn this around, hard directional light coming from behind the model, what does that give us?
 In the picture above, we have a flash head fitted with a snoot. Hard directional light coming from behind the model, the light is just hitting her.
In the picture above, we have a flash head fitted with a snoot. Hard directional light coming from behind the model, the light is just hitting her.

Interesting and dramatic.
Possibly not to everyones taste but I like it.
What about soft light and wrap?
Fitting something like a softbox to the flash head is the recommended option to give soft light. How does this look.
Well something to remember is, if we go back to the first scenario. Flash head with softbox fitted at one end of the studio and model at the other. What is the result, well to be honest not much.
 The key to using a softbox is to get it as close to the subject as posible, this then gives the effect termed soft, and also wrap.
The key to using a softbox is to get it as close to the subject as posible, this then gives the effect termed soft, and also wrap.
This is where the inverse square law really comes into place. With the model so close, you have a huge source of light flooding onto your subject but as the distance increases from the light source the light drops of quickly, giving wonderful soft shadows.
 What also helps in this shot above is the large aperture used on the lens to limit the depth of field available. A very beautiful model enhanced by some lovely soft, wrapping light.
What also helps in this shot above is the large aperture used on the lens to limit the depth of field available. A very beautiful model enhanced by some lovely soft, wrapping light.