
A few years ago Apple started to offer the option of SSD’s instead of a hard disk. Costs were very high, people blamed the ‘Apple Tax’ but early SSD’s with good performance and that worked correctly with the OS were few and far between. Most of them had maxiumum capacities of 64 – 80 GB’s not a lot for your main laptop but certainly an option for the new Ultra Light Laptops that Apple pioneered with their Air Range.
Now most manufacturers offer the option of an SSD and in the capacity of 120 – 250 GB they are getting quite affordable.
The little Macbook Airs now only come with SSD’s and the top of the range MacBook Pro can have one at 768 GB!
Last weekend I finally got to have a go with my wife Caroline’s MacBook Pro Retina, this 15″ Retina with 16 GB of RAM and a large SSD is a real speed machine, and I was amazed at the improvement it made working with large files in Photoshop.
My MacBook is the original 15″ Unibody from 2008, its little 320 GB disk is nearly always close to full so I decided to bite the bullet and upgrade, not by buying a new laptop but by getting a SSD to replace my old Harddisk.
The 2008 model is very easy to upgrade, simply open up the battery access panel and there staring at you is the battery and hard disk.
First you need a SSD, I took the easy option and just asked Crucial the memory company for a compatible model at 512 GB in size.
Once it arrived, I took a full time machine backup and also cloned the disk to an old external with a neat piece of software called SuperDuper.
If your using a version of OS X that was released from the app store you will also need some installation media. I have blogged before on how to create a bootable Install disk but in case you missed it you can find it here.

So with your laptop all backed up, you need to assemble your tools: a bootable OS X install disk, the new SSD and a Philips 00 Screwdriver and a T6 Torx Screwdriver.
Shutdown the laptop and turn over. Taking suitable antistatic procedures open up the access panel and remove the battery. Then with the Philips screwdriver undo the three screws. Carefully remove the drive and undo the cable.
You will now need to remove the four T6 screws in the side of the old hard disk. Once removed put them into the new SSD.
Connect up the cable and insert the SSD, bottom edge first being careful of the cable. Fasten in with the three Philips screws and put the battery back in. Put the access panel back and you are now ready for the fun bit 🙂
Connect up the power and also connect up your OS X bootable device. It’s now time to switch on and let the computer boot from your install media.
Choose the disk utilities option and format the disk. You can then do a fresh install of your OS. To get your data back you can either use Time Machine or just reinstall and copy your data back.
Its been over seven years since I have done a totally clean install so I thought it was about time. Finding all my software and licenses was fun but it was not long before I had a super fast MacBook Pro.
If your interested in installing an SSD do make sure its supported and also check the firmware revision. Mine did not ship with the latest firmware and some firmware has issues with OS X and Windows 8. Find a firmware that is supported and upgrade.
The firmware upgrade is straightforward but I’ll cover that another day.
If you want a clear article on doing this and many other simple computer jobs, check out the ifixit.com website. You can find an article here on the MacBook Pro upgrade I undertook.

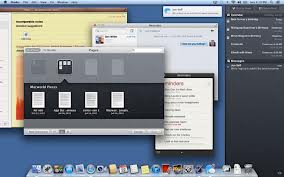
One Reply to “Solid State Disks are the way forward”